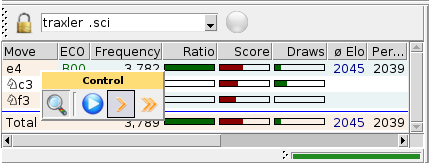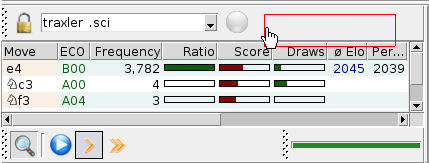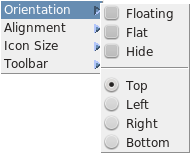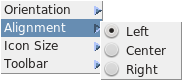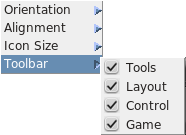Usage of the toolbars
The toolbars do provide fast access to context-dependend functions and settings. The orientation and adjustment of each toolbar is individually adjustable. This will be elucidated with some examples.
Orientation
We will drag the toolbar "Control" towards the top side. For this purpose hold the left mouse button down over the drag bar (the ribbed bar) and move the bar to top side. Unless the toolbar is over a detended position inside the window a black frame will be displayed.
If we release the mouse button here we will have a floating toolbar.
 Not all toolbars are floatable.
Not all toolbars are floatable.
With a double click on the yellow head the toolbar will be placed back to the former position. For this purpose you may also use the context-sensitive menu of the floating bar.
Now we will drag the toolbar to the top position. A red frame indicates that a detended position is reached.
At this place we will drop the toolbar.
It is different for the particular toolbars which positions are allowed.
In the next example the toolbars at the top are minimized (flat).
The toolbar will reappear after a click on the drag bar (the ribbed bar).
Alignment
The toolbars can also be aligned.
Usually the bars are aligned to left, but in some cases an alignment to the middle, or even to the right, is useful.
Icon Size
Each bar offers an individually setting of the icon size.
Usually the setting "Default" will be chosen, this means the icon size is given with the setting under in the main menu.
Hide and Unhide
Furthermore the context-sensitive menu offers hide and unhide functionality:
This functionality is available also in the main menu under
.
 Not all toolbars can be hidden.
Not all toolbars can be hidden.
Expand
Finally there exists a special setting, demonstrated with the help of the comment dialog.
 Back to help overview
Back to help overview Back to home page
Back to home page