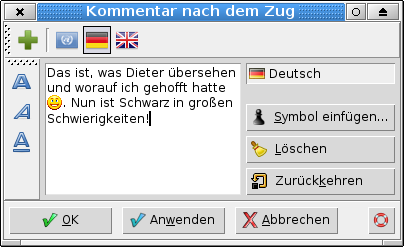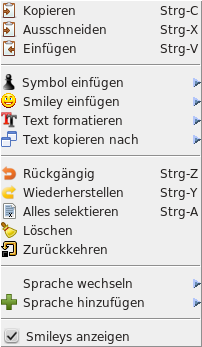Kommentareditor
Dieser Dialog wird auf einer der folgenden Weisen im Partieeditor geöffnet:
- Mit dem Tastaturkürzel Strg+K zum Bearbeiten eines Kommentars nach dem Zug.
- Mit dem Tastaturkürzel Strg+Umschalt+K zum Bearbeiten eines Kommentars vor dem Zug; bzw. zum Bearbeiten eines vorangestellten Kommentars einer Variante, wenn der Eingabezeiger vor dem ersten Zug der Variante (bzw. Hauptvariante) steht.
- Über das kontextsensitive Menü des Partieeditors.
- Durch Mausklick auf einen Kommentar. In diesem Fall schaltet der Dialog automatisch bereits beim Öffnen auf die Sprache des angewählten Kommentars um.
Das Öffnen des Kommentareditors ist jedoch nur möglich, wenn eine Partie im Partieeditor bearbeitet wird.
Der Kommentareditor besteht aus fünf Regionen:
- Sprachauswahl (obere Werkzeugleiste)
- Textformatierung (linke Werkzeugleiste)
- Textfeld
- Schaltflächen zur Textfeldsteuerung (Schaltflächen rechts vom Textfeld)
- Dialogschaltflächen (Schaltflächen unten)
Sprachauswahl
Der Kommentareditor erlaubt die Eingabe bzw. Modifizierung von
Kommentaren im Partietext in verschiedenen Sprachversionen. Es werden
alle europäischen Sprachen unterstützt. Mit dem Symbol
 öffnet sich eine Combobox zum
Hinzufügen einer weiteren Sprache.
öffnet sich eine Combobox zum
Hinzufügen einer weiteren Sprache.
Textformatierung
Kommentare können formatiert werden:
 Fettschrift
Fettschrift Kursivschrift
Kursivschrift Unterstrich
Unterstrich
Es sind alle Kombinationen dieser Formatierungen erlaubt. Dazu wird ein Textbereich selektiert (⇒ Steuerung im Textfeld) und dann das entsprechende Symbol gewählt. Das Setzen einer Formatierung wirkt auf den gesamten selektierten Bereich. Bei jeder Neupositionierung des Eingabezeigers im Textfeld wird die Formatierung des Zeichens links vom Eingabezeiger entsprechend angezeigt. Bei einer Texteingabe wird die Formatierung links vom Eingabezeiger weiter fortgesetzt, jedoch nicht die Formatierung rechts vom Eingabezeiger.
Es gibt eine Ausnahme: Figurine (graphische Figuren, wie z.B. ♔) und Stellungskommentierungssymbole (wie z.B. ±) unterliegen nicht der Kursivschriftformatierung und auch nicht der Unterstrichformatierung.
 Diese Formatierungen können nur im
Scidb-Datenbankformat
gespeichert werden. Bei der Konvertierung in das
Scid-Format,
oder beim Export in das
PGN-Format (Ausnahme:
eine der Optionen Schreibe Kommentar im HTML-Format
oder Scidb-Import-Format benutzen
wird verwendet) gehen alle Formatierungen verloren.
Diese Formatierungen können nur im
Scidb-Datenbankformat
gespeichert werden. Bei der Konvertierung in das
Scid-Format,
oder beim Export in das
PGN-Format (Ausnahme:
eine der Optionen Schreibe Kommentar im HTML-Format
oder Scidb-Import-Format benutzen
wird verwendet) gehen alle Formatierungen verloren.
Der Kommentareditor markiert alle Symbole, die als NAG erkannt wurden, zur besseren Sichtbarkeit mir dunkelrotem Vordergrund. Wird der Mauszeiger über ein solches Symbol gehalten, so erfolgt die Anzeige einer Kurzinfo mit der Bedeutung dieses Symbols.
Textfeld
Steuerung im Textfeld
- Eingabezeigersteuerung mit der Maus
- Eingabezeigersteuerung mit der Tastatur
- Textselektion
- Text löschen
- Rückgängig & Wiederherstellen
- Weitere Steuerungskürzel
- Einfügen von Sonderzeichen
- Einfügen einer Figur
Eingabezeigersteuerung mit der Maus
Klicken mit der linken Maustaste positioniert den Eingabezeiger vor das unter dem Mauszeiger befindliche Zeichen, setzt den Engabefokus auf das Textfeld, und deselektiert jeglichen selektierten Text. Das Ziehen mit der Maus bei gedrückter linker Maustaste selektiert den Text zwischen dem Eingabezeiger und dem Zeichen unter dem Mauszeiger.
Doppelklicken mit der linken Maustaste selektiert das Wort unter dem Mauszeiger und positioniert den Eingabezeiger am Anfang des Wortes. Das Ziehen mit der Maus bei gedrückter linker Maustaste nach einem Doppelklick selektiert die Wörter zwischen dem Eingabezeiger und dem Zeichen unter dem Mauszeiger.
Ein Dreifachklick mit der linken Maustaste selektiert die Zeile unter dem Mauszeiger und positioniert den Eingabezeiger am Ende der Zeile. Das Ziehen mit der Maus bei gedrückter linker Maustaste nach einem Dreifachklick selektiert alle Zeilen zwischen dem Eingabezeiger und dem Zeichen unter dem Mauszeiger.
Das Ende einer Textselektion kan mit ziehender Maus bei gedrückter linker Maustaste erweitert werden; dies wirkt auf das Ende der Selektion, das dem Mauszeiger während des Klicks am nächsten war. Wurde ein Doppelklick ausgeführt vor dem Ziehen, dann wird in Worteinheiten erweitert, bei einem vorangegangenen Dreifachklick wird in Zeileneinheiten erweitert.
Klicken der linken Maustaste während die Strg-Taste gehalten wird, positioniert den Eingabezeiger ohne die Textselektion zu beeeinflussen.
Der Textausschnitt im Textfeld kann durch Ziehen bei gedrückter mittlerer Maustaste geändert werden. Wird die mittlere Maustaste geklickt, ohne die Maus zu Ziehen, dann wird die aktuelle X-Textselektion der Zwischenablage an die Position des Eingabezeiger eingefügt (nur Linux/Unix).
Wird die Maus aus dem Textfensterbereich gezogen, während die linke Maustaste gehalten wird, dann bewegt sich der Text automatisch, um mehr Text sichtbar zu machen.
Eingabezeigersteuerung mit der Tastatur
|
← oder Strg+B → oder Strg+F |
Bewegt den Eingabezeiger ein Zeichen nach links oder rechts; zudem wird jeglicher Text im Textfenster deselektiert. |
|
Umschalt+← Umschalt+→ |
Bewegt den Eingabezeiger ein Zeichen nach links oder rechts; die Selektion im Textfenster wird mit dem neuen Zeichen erweitert. |
|
Strg+← Strg+→ |
Bewegt den Eingabezeiger wortweise, und deselektiert jegliche Textselektion. |
|
Strg+Umschalt+← Strg+Umschalt+→ |
Bewegt den Eingabezeiger wortweise, und erweitert die Textselektion. |
|
↑ oder Strg+P ↓ oder Strg+N |
Bewegt den Eingabezeiger eine Zeile hoch oder runter, und deselektiert jegliche Textselektion. |
|
Umschalt+↑ Umschalt+↓ |
Bewegt den Eingabezeiger eine Zeile hoch oder runter, die Textselektion wird um die neuen Zeichen erweitert. |
|
Strg+↑ Strg+↓ |
Bewegt den Eingabezeiger paragraphenweise (Zeilengruppen separiert duch Leerzeilen), und deselektiert jegliche Textselektion. |
|
Strg+Umschalt+↑ Strg+Umschalt+↓ |
Bewegt den Eingabezeiger paragraphenweise, und erweitert die Textselektion. |
|
Bild↓ Bild↑ |
Bewegt den Eingabezeiger einen Textbereich vorwärts oder rückwärts, und deselektiert jegliche Textselektion. |
|
Umschalt+Bild↓ Umschalt+Bild↑ |
Bewegt den Eingabezeiger einen Textbereich vorwärts oder rückwärts, und erweitert die Textselektion. |
|
Strg+Bild↓ Strg+Bild↑ |
Rollt den Textbereich um eine Seite vorwärts oder rückwärts, ohne den Eingabezeiger zu verändern, oder die Textselektion zu beeinflußen. |
| Pos1 | Bewegt den Eingabezeiger an den Anfang der Displayzeile, und deselektiert jegliche Textselektion im Textfeld. |
| Umschalt+Pos1 | Bewegt den Eingabezeiger an den Anfang der Displayzeile, und erweitert die Textselektion bis zu diesem Punkt. |
| Strg+Pos1 | Bewegt den Eingabezeiger an den Textanfang, und deselektiert jegliche Textselektion im Textfeld. |
| Strg+Umschalt+Pos1 | Bewegt den Eingabezeiger an den Textanfang, und erweitert die Textselektion bis zu diesem Punkt. |
| Ende | Bewegt den Eingabezeiger an das Ende der Displayzeile, und deselektiert jegliche Textselektion im Textfeld. |
| Umschalt+Ende | Bewegt den Eingabezeiger an das Ende der Displayzeile, und erweitert die Textselektion bis zu diesem Punkt. |
| Strg+Ende | Bewegt den Eingabezeiger an das Textende, und deselektiert jegliche Textselektion im Textfeld. |
| Strg+Umschalt+Ende | Bewegt den Eingabezeiger an das Textende, und erweitert die Textselektion bis zu diesem Punkt. |
Textselektion
| Strg+A | Selektiert den gesamten Textinhalt. |
| Strg+C | Kopiert den selektierten Text in die Zwischenablage, sofern eine Selektion vorhanden ist. |
|
Strg+X
F20 |
Kopiert den selektierten Text in die Zwischenablage und löscht den selektierten Text. Ist keine Selektion vorhanden, dann hat diese Taste keine Wirkung. |
|
Strg+V
F18 |
Fügt den Inhalt der Zwischenablage hinter dem Eingabezeiger ein. |
| Entf | Löscht den selektierten Text sofern welcher vorhanden ist, andernfalls wird das Zeichen rechts vom Eingabezeiger gelöscht. |
| ⟻ | Löscht den selektierten Text sofern welcher vorhanden ist, andernfalls wird das Zeichen links vom Eingabezeiger gelöscht. |
Text löschen
| Entf | Löscht das Zeichen rechts vom Eingabezeiger. Ist Text selektiert worden, dann wird der selektierte Text gelöscht. |
| ⟻ | Löscht das Zeichen links vom Eingabezeiger. Ist Text selektiert worden, dann wird der selektierte Text gelöscht. |
| Strg+D | Löscht das Zeichen rechts vom Eingabezeiger. |
| Strg+E | Löscht das Wort rechts vom Eingabezeiger. |
| Strg+Q | Löscht das Wort links vom Eingabezeiger. |
| Strg+K | Löscht vom Eingabezeiger bis zum Ender der Zeile. Ist der Eingabezeiger bereits am Ende der Zeile, dann wird der Zeilenumbruch gelöscht. |
Rückgängig & Wiederherstellen
| Strg+Z | Letzte Aktion im Textbereich zurücknehmen. |
| Strg+Y | Vorhergehende Rücknahme wieder aufheben. |
Weitere Steuerungskürzel
| Strg+T | Vertauscht die beiden Zeichen rechts vom Eingabezeiger. |
Einfügen von Sonderzeichen
| Alt+− | Einfügen eines langen Gedankenstrichs. |
| Strg+− | Einfügen eines kurzen Gedankenstrichs. |
|
Strg+Umschalt+− Strg+_ |
Einfügen eines geschützten Bindestrichs (nicht umbrechender Bindestrich). |
| Strg+Umschalt+␣ | Einfügen eines geschützten Leerzeichens (verhindert einen automatischen Zeilenumbruch). |
| Strg+S | Fügt das Zeichen ␣ in den Text ein. Dieses Zeichen hat eine besondere Bedeutung am Textanfang und Textende. Leerzeichen am Textanfang und Textende werden beim Speichern entfernt (damit sie nicht versehentlich gespeichert werden, denn sie werden im Partieeditor leicht übersehen). Um Leerzeichen am Textanfang oder Textende trotzdem zu erwingen kann dieses Zeichen eingesetzt werden, denn es wird beim Speichern in Leerzeichen umgewandelt, jedoch eben nur am Textanfang und am Textende. Grundsätzlich wird von Leerzeichen an den Textenden abgeraten (sie werden u.a. unterstützt weil sie im Scid-Datenbankformat vorkommen können). |
|
Umschalt+⏎ Strg+⏎ |
Damit können Zeilenumbrüche erzwungen werden. Im Textfeld werden die erzwungenen Zeilenumbrüche mit dem Absatzsymbol ¶ gekennzeichnet. Zeilenumbrüche in Kommentaren gehen beim Exportieren in das PGN-Format verloren. Es wird grundsätzlich von der Verwendung abgeraten (sie werden unterstützt weil sie im Scid-Datenbankformat vorkommen können). |
Einfügen einer Figur
Nachfolgende Tastaturkürzel dienen zum Einfügen einer Figur:
| Strg+Umschalt+K | = | ♔ |
| Strg+Umschalt+D | = | ♕ |
| Strg+Umschalt+T | = | ♖ |
| Strg+Umschalt+L | = | ♗ |
| Strg+Umschalt+S | = | ♘ |
| Strg+Umschalt+B | = | ♙ |
Hyperlinks
Der Editor erlaubt die Eingabe von Web-Verweisen (Hyperlinks), als auch die Eingabe von aktivierbaren Email-Adressen. Die Syntax für die Eingabe ist der Wiki-Syntax entlehnt worden:
-
[[http://scidb.sourceforge.net]]verlinkt die Url http://scidb.sourceforge.net zur Web-Seitehttp://scidb.sourceforge.net. -
[[http://scidb.sourceforge.net][Scidb]]verlinkt das Wort Scidb zur Web-Seitehttp://scidb.sourceforge.net. Alternativ kann auch die Syntax[[http://scidb.sourceforge.net|Scidb]]verwendet werden. -
[[fred@feuerstein.net][Fred Feuerstein]]verweist auf die Email-Adresse von Fred Feuerstein .
Zur Erleichterung der Eingabe eines Links existiert eine Hilfsfunktion im kontextsensitiven Menü.
Smileys
Der Editor erkennt Smileys, sofern die Erkennung vom Smileys im Partieeditor
eingeschaltet wurde, d.h. das textuelle Smiley-Codes – wie z.B.
:-) – mit dem entsprechenden Piktogramm
(z.B.  ) angezeigt werden,
sofern eine Erkennung möglich war. Dazu muss allerdings auch die Anzeige von
Smileys im Kommentareditor eingeschaltet sein (⇒
Kontextsensitives Menü). Die Eingabe eines Smileys erfolgt
am einfachsten mit Hilfe des kontextsensitiven Menüs. Im Textfeld eingegebene
Smiley-Codes werden nicht sofort automatisch erkannt, sondern erst nach einer
Aktualisierung der gesamten Anzeige, wie z.B. nach einem Sprachwechsel, oder
nach dem Speichern (mit ).
) angezeigt werden,
sofern eine Erkennung möglich war. Dazu muss allerdings auch die Anzeige von
Smileys im Kommentareditor eingeschaltet sein (⇒
Kontextsensitives Menü). Die Eingabe eines Smileys erfolgt
am einfachsten mit Hilfe des kontextsensitiven Menüs. Im Textfeld eingegebene
Smiley-Codes werden nicht sofort automatisch erkannt, sondern erst nach einer
Aktualisierung der gesamten Anzeige, wie z.B. nach einem Sprachwechsel, oder
nach dem Speichern (mit ).
Werden Smiley-Piktogramme angezeigt, so unterliegen sie natürlich keiner Textformatierung. Jedoch sollte beachtet werden, daß die Textanzeige der Smiley-Codes der gesetzten Formatierung unterliegt.
Smileys werden in der Textform abgespeichert, d.h. sie sind in andere Datenbankformate übertragbar.
Kontextsensitives Menü
Das kontextsensitive Menü im Textfeld bietet folgende Funktionen:Markierten Text in die Zwischenablage kopieren. Dieser Menüpunkt steht nur zur Verfügung wenn Text markiert ist.
Markierten Text löschen und in die Zwischenablage kopieren. Dieser Menüpunkt steht nur zur Verfügung wenn Text markiert ist.
Text aus der Zwischenablage an der Eingabezeigerposition einfügen. Dieser Menüpunkt steht nur zur Verfügung wenn Text in der Zwischenablage vorhanden ist.
Ein Symbol an der Eingabezeigerposition einfügen.
Ein Emoticon (Smiley) an der Eingabezeigerposition einfügen.
Einen Hyperlink an der Eingabezeigerposition einfügen.
Den markierten Text formatieren: Fettschrift, Kursivschrift, oder Unterstrichen.
Den gesamten Text in einen anderen Sprachbereich kopieren. Der Text wird an den evt. bereits vorhandenen Text angefügt.
Letzte Aktion im Textbereich zurücknehmen.
Vorhergehende Rücknahme (⇒ ) wieder aufheben.
Den gesamten Text selektieren.
Den gesamten Text löschen.
Den ursprünglichen Text - entweder den Starttext, oder den Text nach dem letzten Speichern - wiederherstellen. Dieser Menüpunkt steht nur dann zur Verfügung, wenn der aktuelle Text vom Wiederherstellungstext abweicht.
Eine andere Sprache auswählen.
Eine Sprache hinzufügen.
Wenn eingeschaltet, dann werden die erkannten Smileys mit Piktogrammen angezeigt, andernfalls ist der Text für diesen Smiley zu sehen. Dieser Menüpunkt steht nur zur Verfügung, wenn die automatische Erkennung von Smileys im Partieeditor eingeschaltet ist.
Schaltflächen zur Textfeldsteuerung
Schnelleingabe eines Symbols an der aktuellen Eingabezeigerposition, wie z.B. einer Stellungsbewertung, oder eines anderen Sonderzeichens.
Den gesamten Text (der aktuellen Sprache) löschen.
Den Originaltext für die aktuelle Sprache wiederherstellen. Diese Schaltfläche ist nur dann aktiv, wenn der neue Text vom Originaltext abweicht. Sobald eine Speicherung des Textes erfolgt, so ist dies der neue Originaltext.
Dialogschaltflächen
Die Texte aller ausgewählten Sprachen speichern und den Dialog schliessen.
Die Texte aller ausgewählten Sprachen speichern ohne den Dialog zu verlassen (zur Voransicht im Partieeditor).
Den Dialog ohne Speicherung schliessen, d.h. das alle evt. vorhandenen Änderungen verworfen werden. Wurde zuvor mit bereits gespeichert, so bleibt der zuletzt gespeicherte Text erhalten.
 Zurück zur Hilfe-Übersicht
Zurück zur Hilfe-Übersicht Zurück zur Homepage
Zurück zur Homepage